EA(自動売買システム)をMT4へ導入する手順 for XM
当ページのリンクには広告が含まれています。

こんにちはリュースケです。
前回の記事で「お名前.comデスクトップクラウド申し込み」~「デスクトップクラウド上に”XM”MT4をダウンロード」まで完了していると思います。
あわせて読みたい
VPS設定方法・導入手順【お名前.comデスクトップクラウド】for XM MT4
こんにちはリュースケです。 今回はEA(自動売買システム)を運用するのに必要になってくる「VPS」について導入方法を解説していきます。 あまり難しく考える必要は...
今回はいよいよEA(自動売買システム)をMT4へ設定していきます。
その前に”XM”で口座開設していない方はこちらをどうぞ
あわせて読みたい
【口座開設図解あり】海外FX会社でXMが選ばれる理由【口コミ・評判】
こんにちはリュースケです 今回は海外FX会社である「XMtrading」がなぜ選ばれるのか、安全性は確かなものかを調べていきたいと思います。 XMといえば海外FXをやろうとし...
私が紹介している無料EAを使用するにはいくつかの条件があります。
- 私のブログ内にあるXMリンクから口座開設を行うこと
- 口座開設(追加口座可)を行ったIDでしかEAは稼働できない
- EAであろうと資金管理の必要性があることを理解していること
EA導入希望は下記LINEよりご連絡ください。

 目次
目次 MT4へログイン

前回の記事では「デスクトップクラウド」上にXMのMT4をダウンロードをして終わっていると思います。
今回はまずそのファイルを使用して”MT4″にログインしていきます。
デスクトップにあるMT4(XM)を開いてください。

左上の「ファイル」を押して「取引口座にログイン」してください。

ログイン情報入力画面が出てきます。
ログイン情報を忘れてしまった人はメールを見返してみてください。
下記画像のようなメールが”XM“から来ているはずです。

パスワードは自分で設定したものになります。
ログインはこれで完了です。
次はEA導入手順に入っていきます。
EA導入について

まずは初期段階で4つのチャートが出ていると思いますので、すべて右上の✖で消してください。

今回は「ドル円」の”1分足“で設定を行っていきます。
ドル円(USDJPY)を引っ張り空白になったチャート表示部へドラッグしてください。

すると初期は「1時間足設定」になっていたりするので、「1分足」(1M)に変更してください。
チャートの設定はできたので、今度はEAをMT4へ読み込ませていきます。
※EAはチャートに載せて稼働させます。時間足によってまったく違う売買をします。

「ファイル」⇒「データフォルダを開く」⇒「MQL4」⇒「Experts」を開きます。


この辺が1番ややこしいですが、ダウンロードしたファイルを今開いている「Experts」ファイルの中へ入れます。
入ったら一度再起動しないとMT4へ反映されないので、閉じましょう。

上記の部分に動かそうとしている”EA”の名前があるかどうか確認しましょう。

EAをチャートへドラッグすると、EAの設定画面が出てきます。
注意ポイント
MT4の自動売買ボタンはオフにしておきましょう。
不本意な形でスタートしてしまう可能性がありますので、注意が必要です。
EA自体の「自動売買を許可する」にはチェックを入れときましょう。

パラメーターの設定に1番上にある「認証コード」を入力しなければEAが稼働することはありません。
※私が使用しているEAを導入希望の方は「認証コード」を私が送ります。

↑こちらよりご連絡ください!

設定がすべて終わりましたら上部にある自動売買スイッチをオンにしましょう。

これでロジックが当てはまれば、売買がスタートします。
お疲れ様でした。
お名前.com デスクトップクラウド for MT4
今すぐ申し込む
※キャンペーン実施中





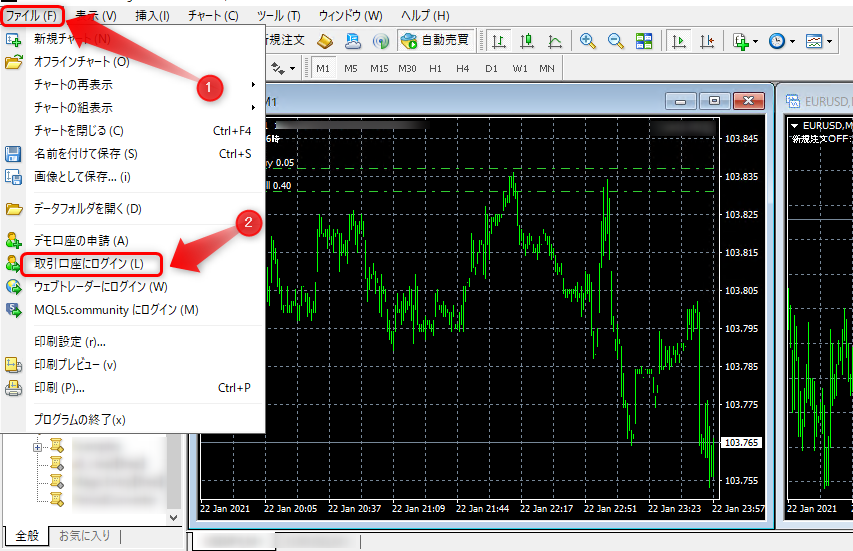
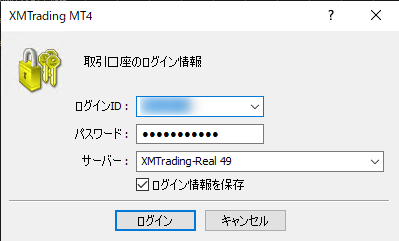
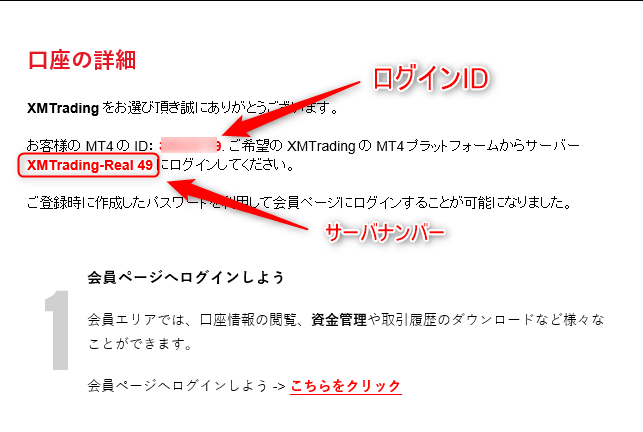
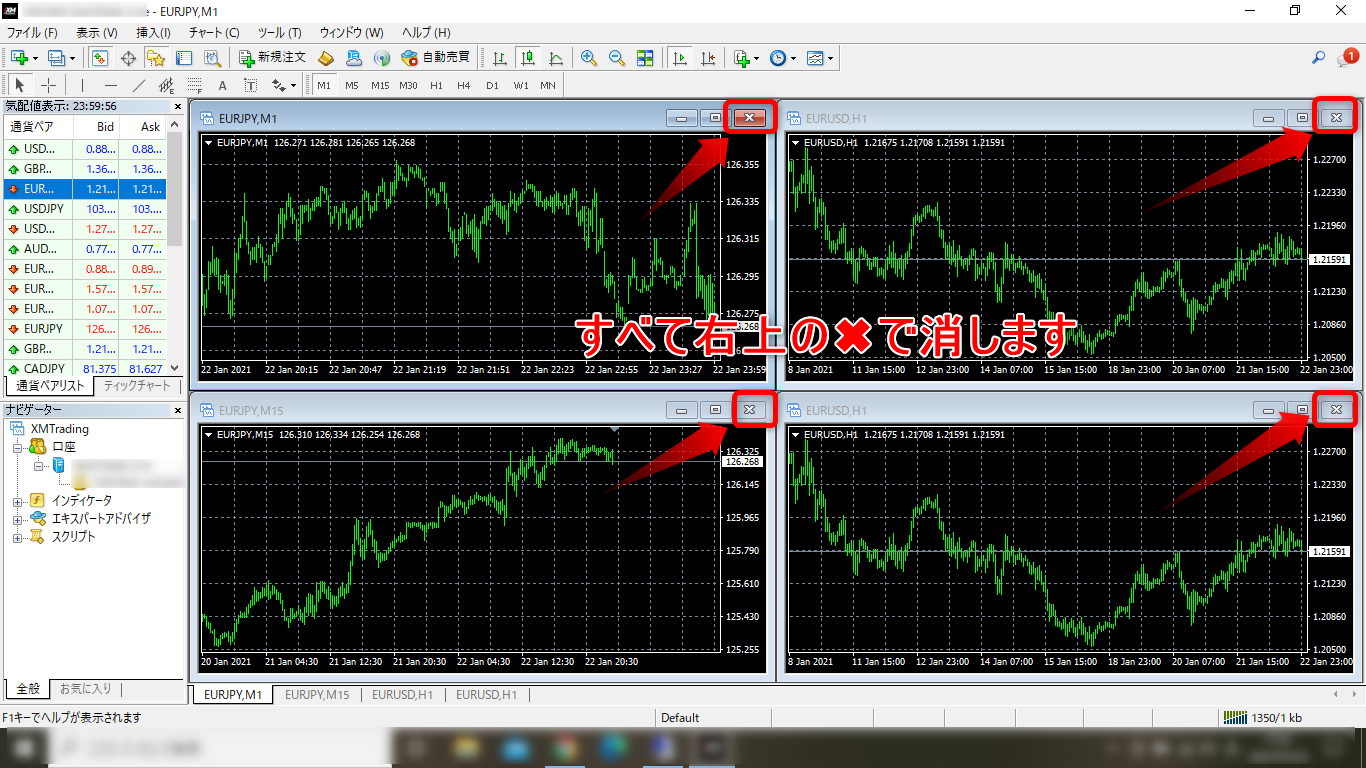
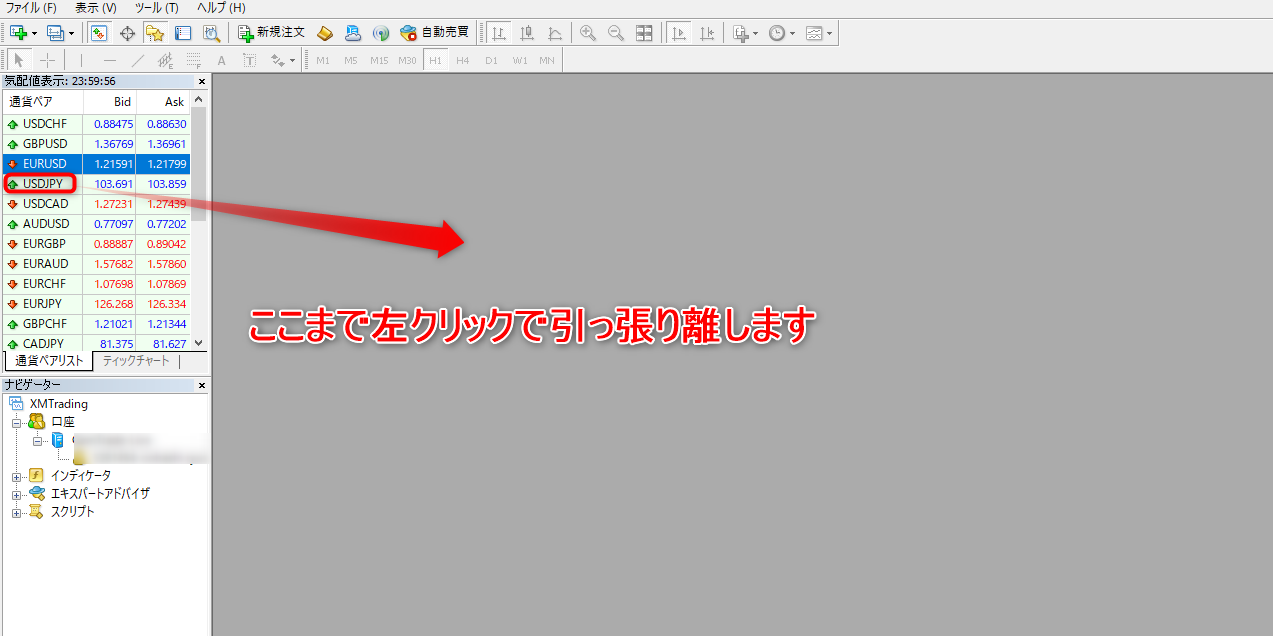

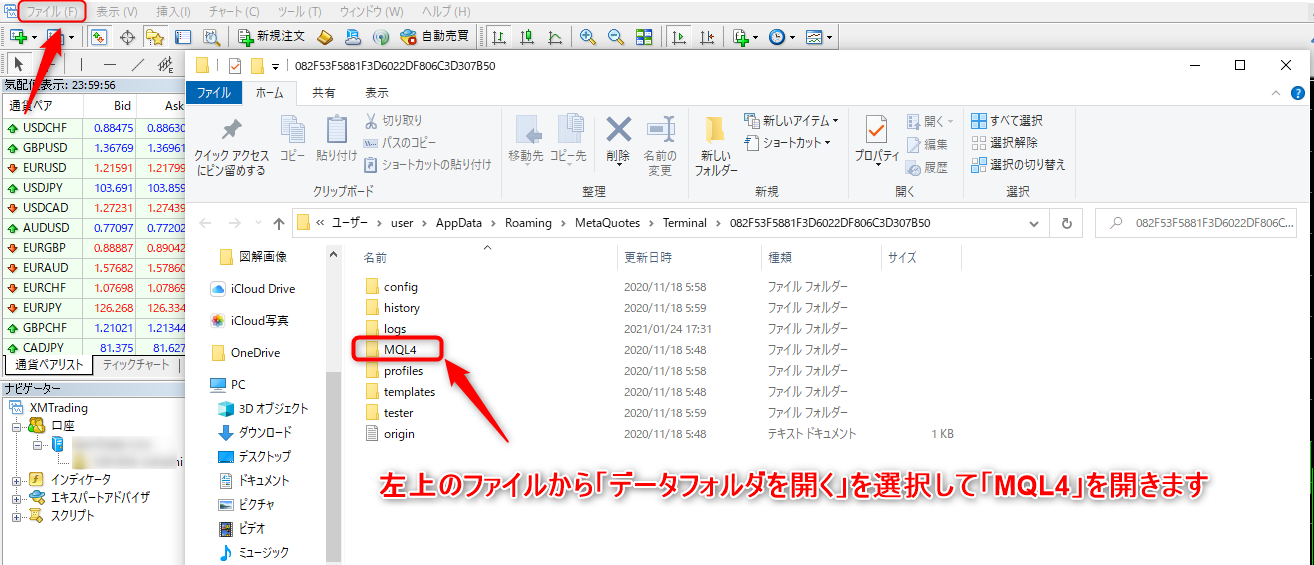
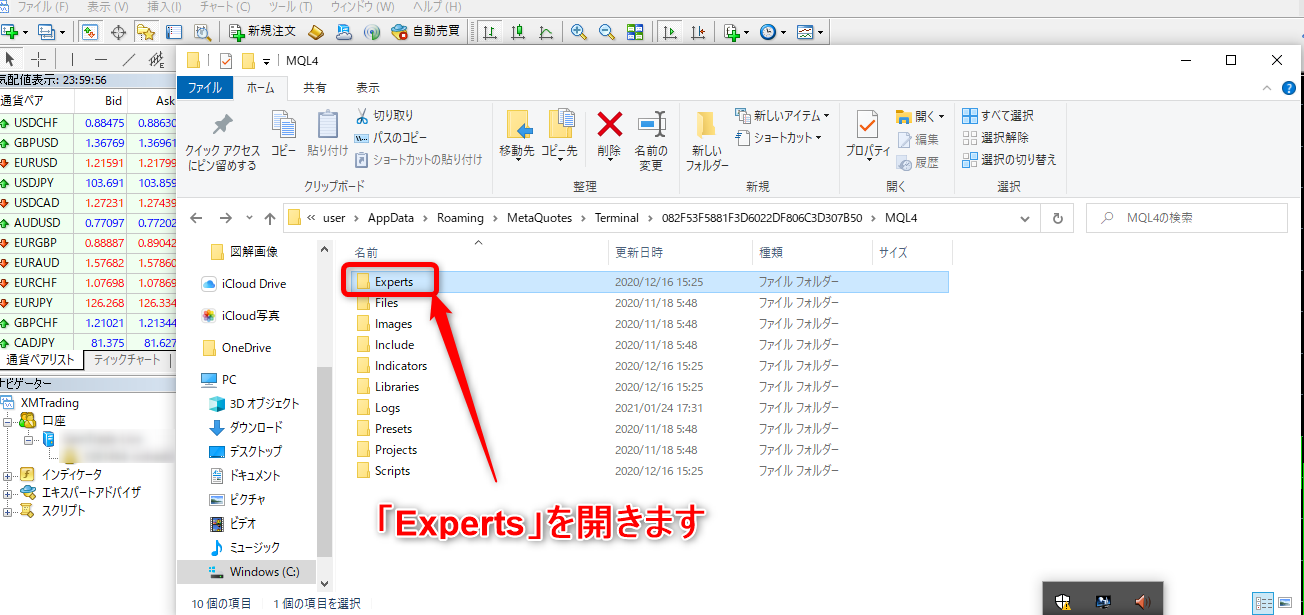
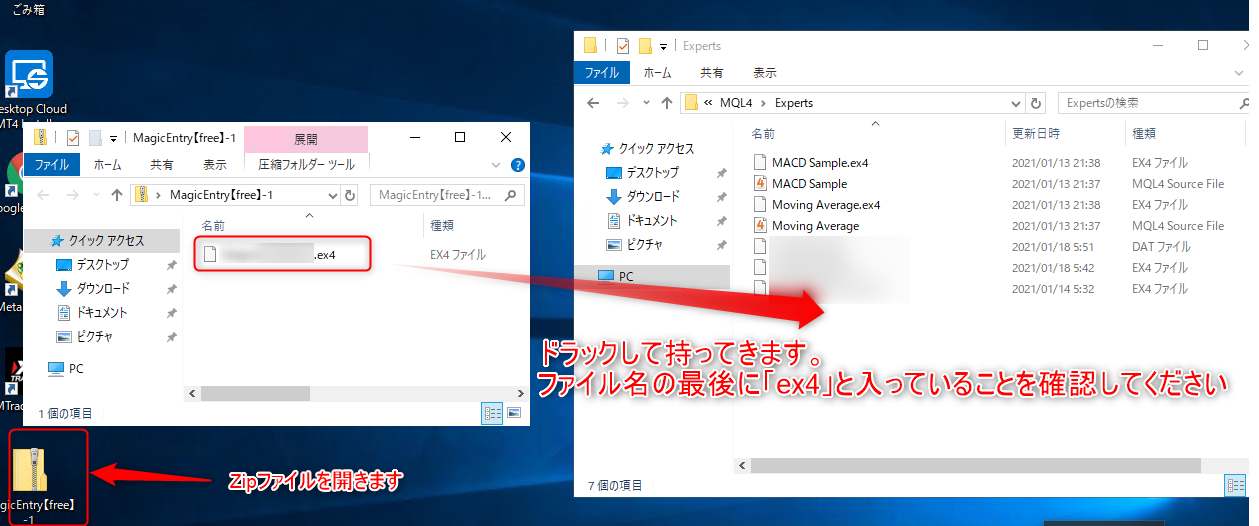

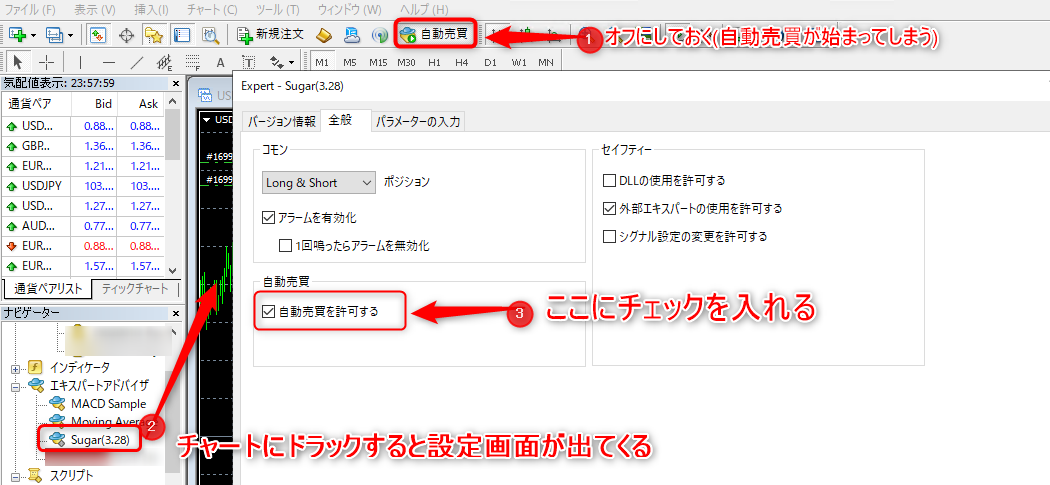
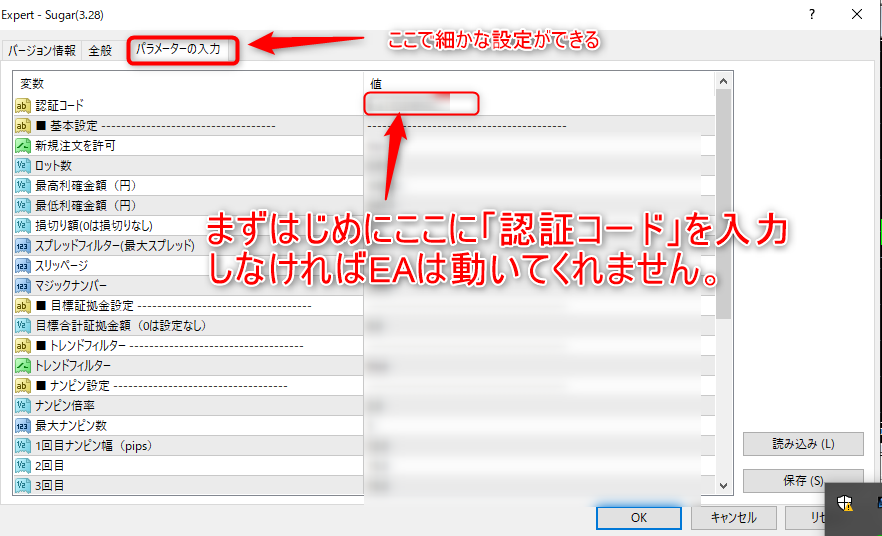



コメント