こんにちはリュースケです。
今回はEA(自動売買システム)を運用するのに必要になってくる「VPS」について導入方法を解説していきます。
VPSとは
あまり難しく考える必要はありませんが、パソコンの電源を切っても”VPS”を借りてることでMT4を稼働し続けることができます。
自分のデスクトップではなく、違うデスクトップ画面を操作しているという感覚が正しいかもしれません。

なぜ必要なのか?
必須というわけではありません
- 家族がMT4を切断
- 予期せぬ停電
- 更新による再起動
- バッテリー切れ
とにかく上記のようにパソコンの電源が落とされてしまったときに、EAは動作しなくなり保有ポジションも決済されず悲惨な状況になります。
しかしVPSを契約することで、これらのことを防ぐことができて本来のEAの実力を発揮させることができます。
パソコンの電源を切っていても問題なくEAを動かすことができます。
要はEA(自動売買)を自宅PCで作動させるのは無理があり、結局はVPSを利用しなければ安定した運用は難しいですよ!ということです。
今回は「お名前.com デスクトップクラウド for MT4」を例にして解説していきます。
現状はFXでEAを稼働させる場合、お名前.comさんのサーバーが1番安定していてスピードも申し分ないので迷う必要はありません。
しかも今ならキャンペーンも行っていますので、早めに契約したほうが良さそうです。
まずはお申込み
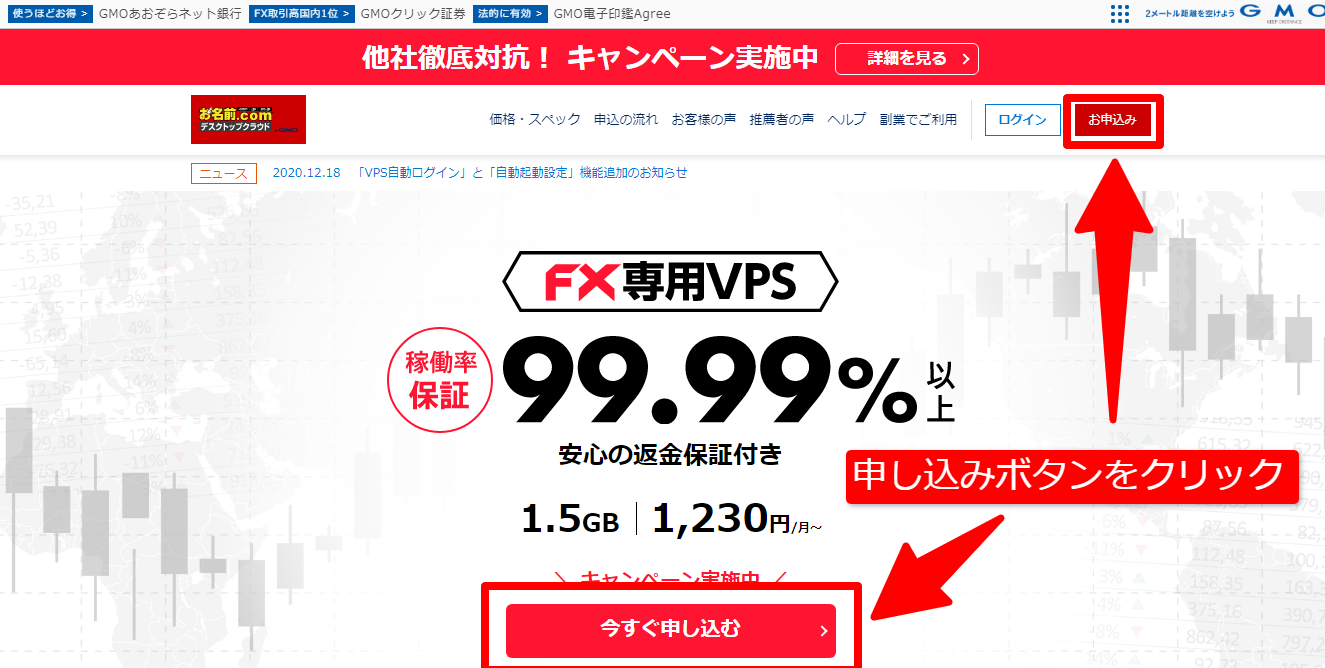
このページにあるリンクから飛べば上記画像のページに飛ぶことができます。
そしたら矢印の通りに申し込みボタンをクリックしてください。
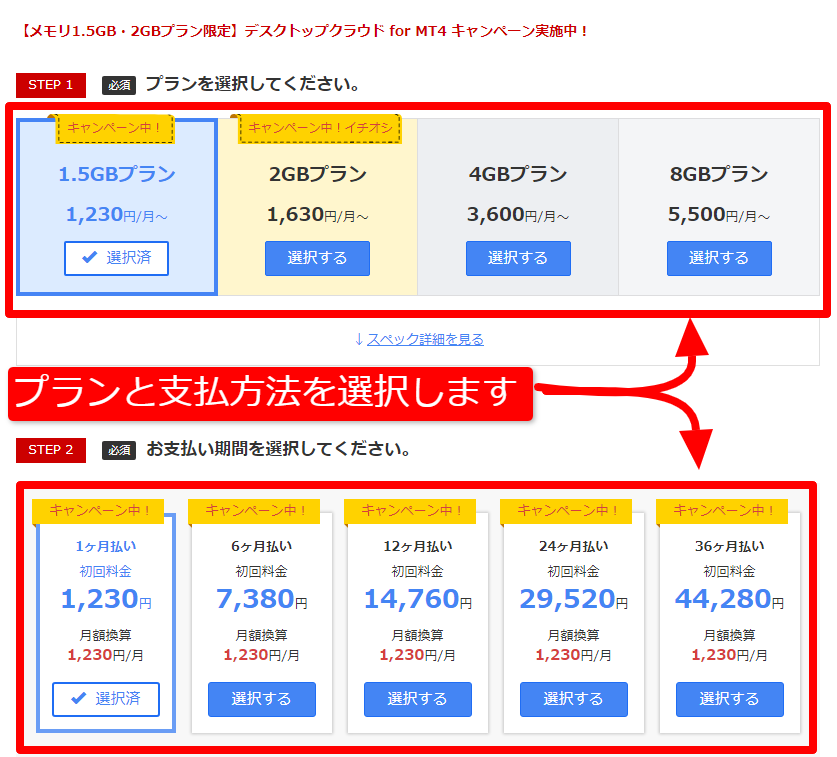
プランと支払期間を選択する画面になりますので、希望のものにチェックを入れましょう。
1つのEAを動かす分には1番左の1.5Gプランで問題ありません。
※キャンペーン中は支払期間を長くしても値段が変わりませんので、よく考えてから決めましょう。
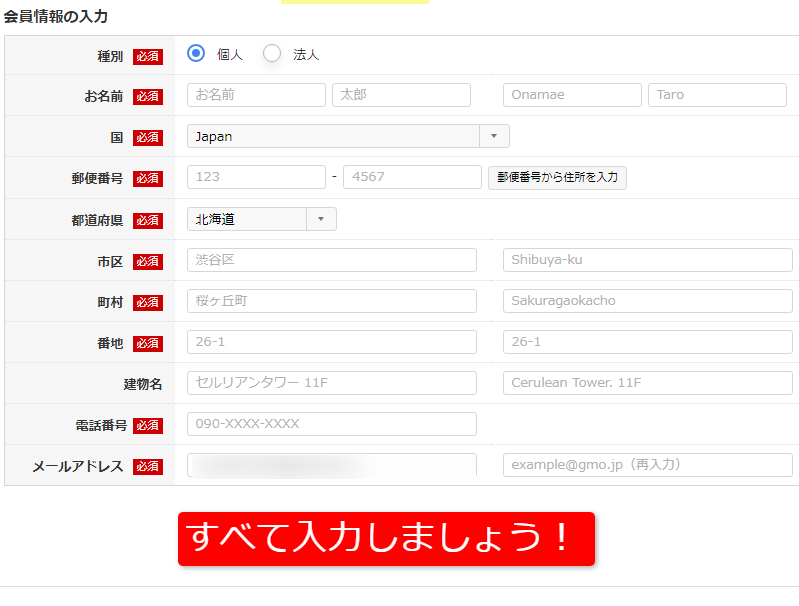
お名前.comのIDを持っていない方は、会員情報を作成しましょう。
※すでに登録済の方はここはスルーしてください。
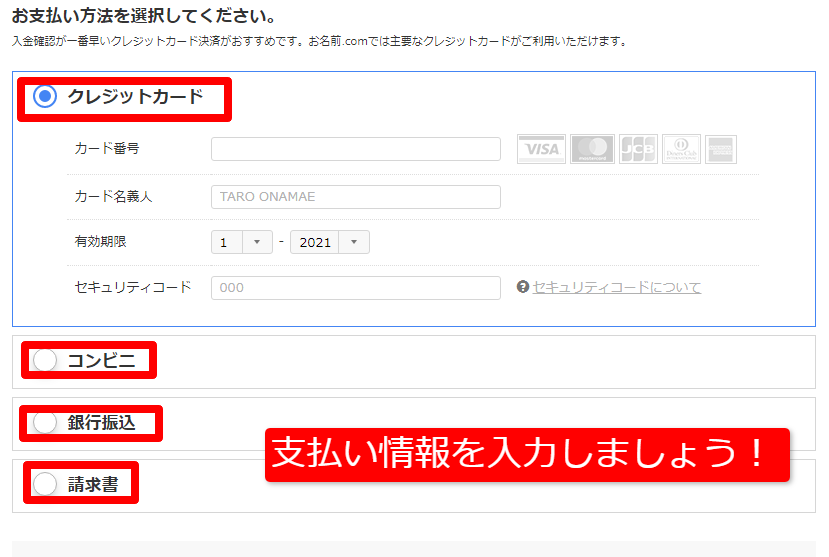
次にお支払方法の選択をしましょう。
※個人的にはクレジットカードが1番早くスムーズに進めることができます。
支払方法を選択して、右上にある「申し込む」ボタンをクリックしたら申し込みは終了です。
注意ポイント
不正利用防止や個人確認のために「電話認証」が設けられていますが、届いているメールを確認して行ってください。
自動音声ガイダンスなので、誰かと会話する必要はありません。
次にログイン
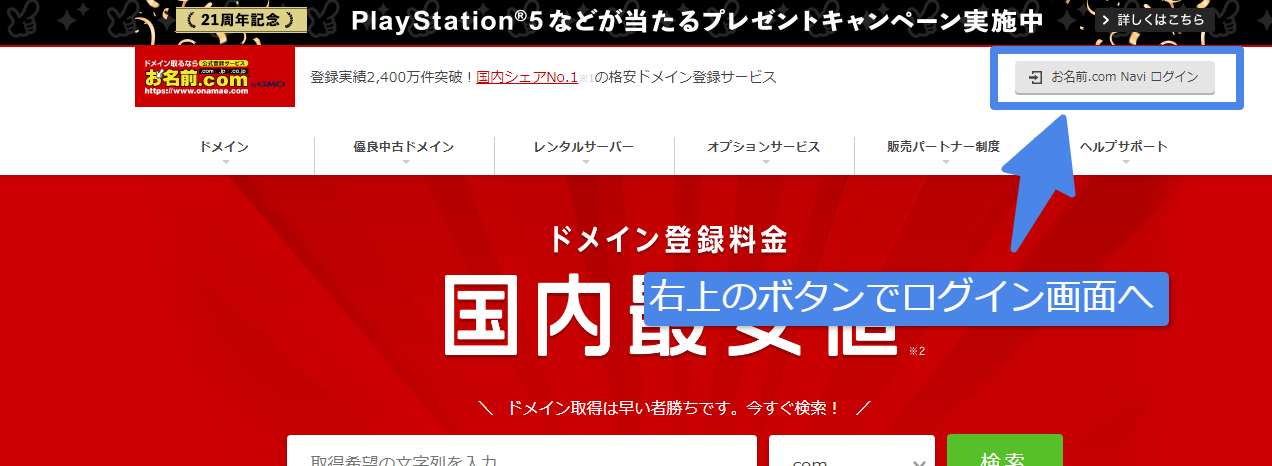
お名前.comのトップページにいき、上記の画像のようにボタンをクリックします。
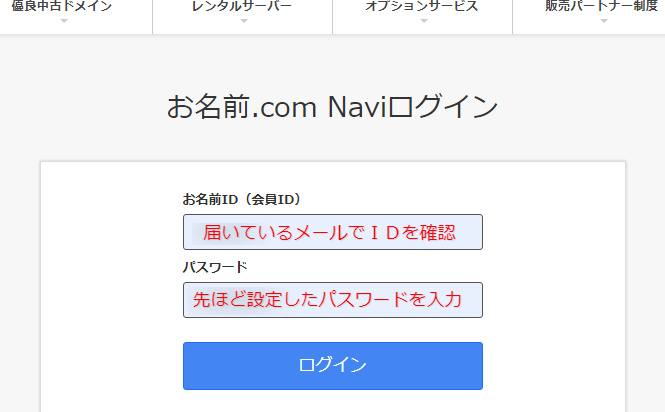
ログイン画面が出てきますので、「ID」「パスワード」を入力してログインします。
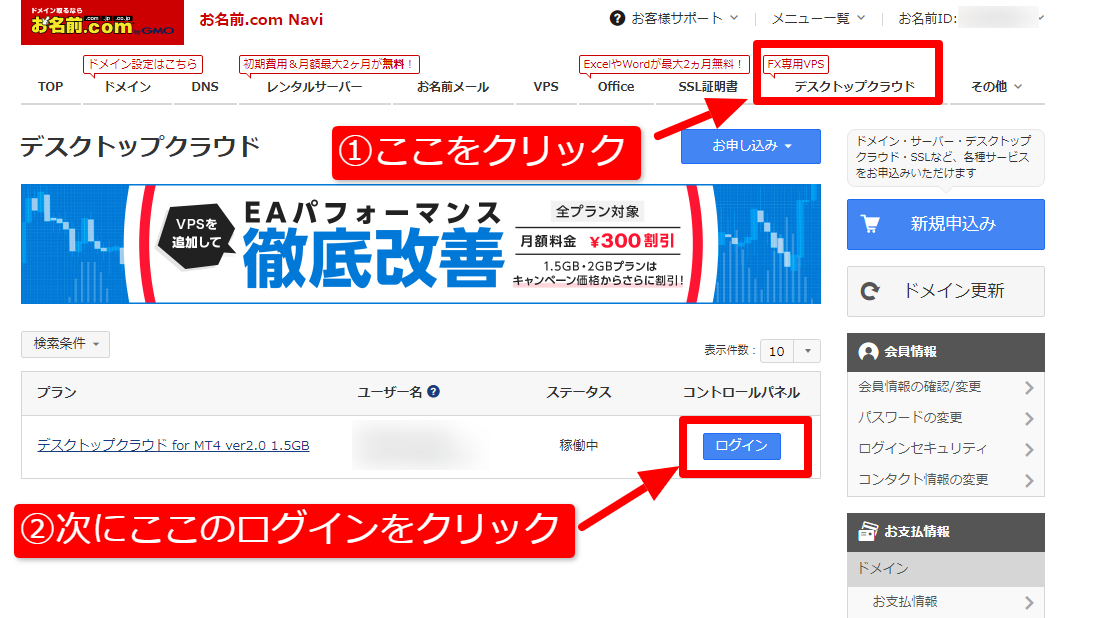
上記画像に従い、①⇒②の順番でクリックしていきます。
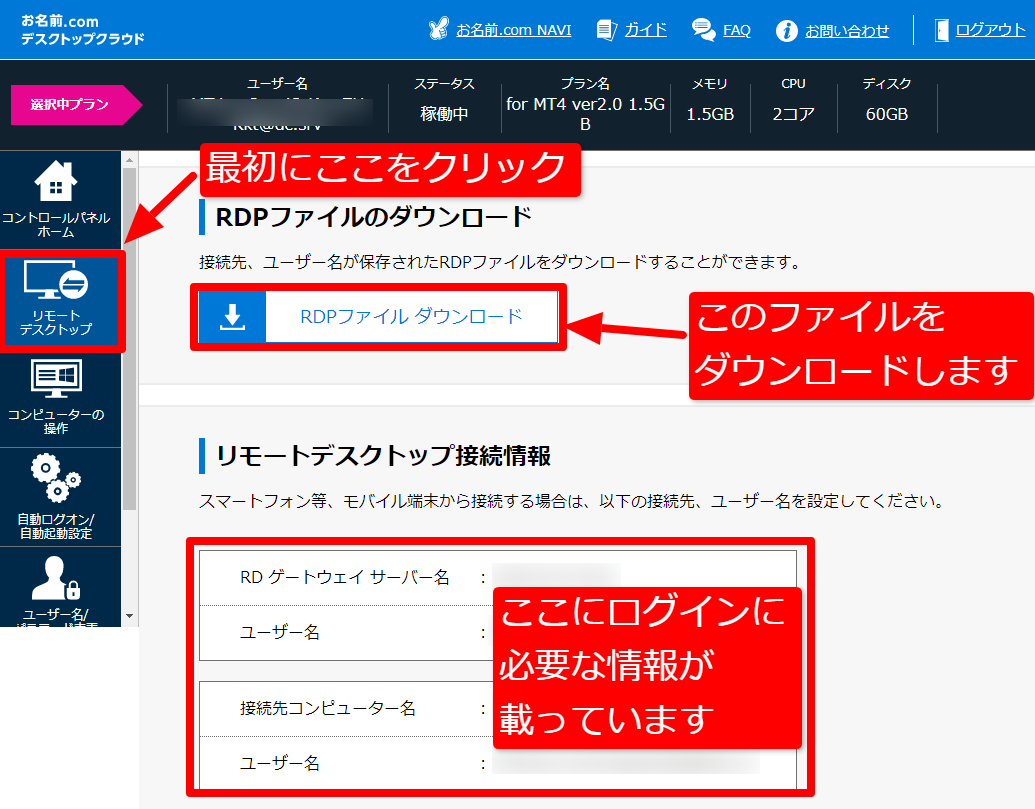
※必要な情報はこの画面で手に入ります。
「RDPファイル」をダウンロードすると、下記画面が出てきますので接続をクリックします。
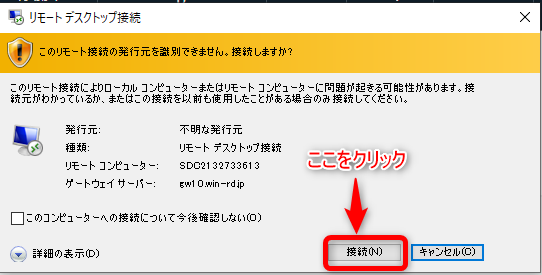
少しわかりづらいですが、ここを乗り越えればもうすぐです。

MT4ダウンロード
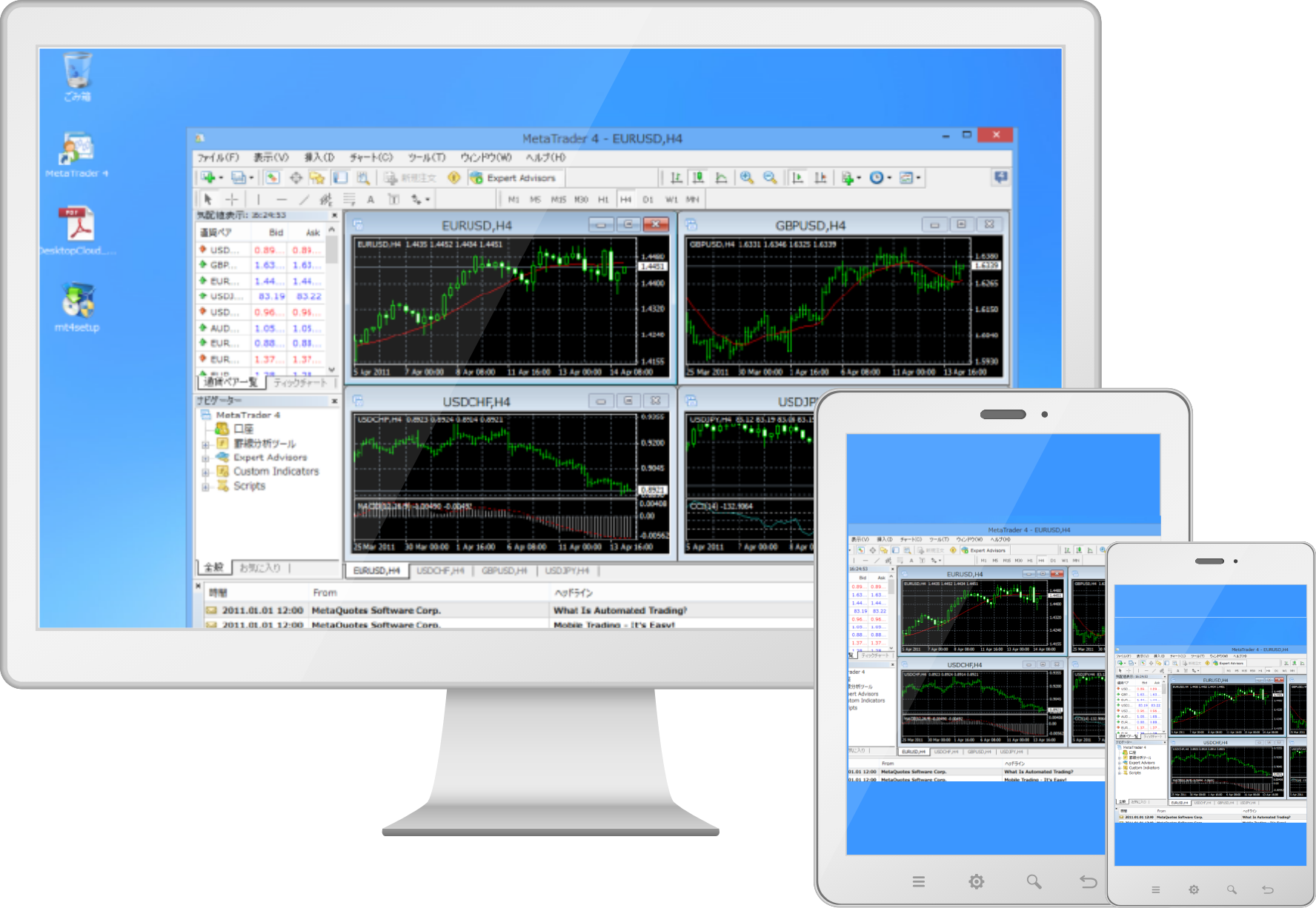
次にデスクトップクラウド上にXMのMT4をダウンロードしていきます。
デスクトップクラウド上のインターネットエクスプローラーより「XM ダウンロード」と検索すれば1番上あたりに出てきます。
ダウンロードして保存できたらとりあえずは終了です。
次はいよいよMT4にEA(自動売買システム)を導入していく作業に入っていきます。
お疲れ様でした。



コメント